- AME CAPITALS
- Trading Technology
- Getting Started
-
Help
- 1 — User Manual
- 2 — Trading
- 3 — Analytics
- 4 — AME AutoTrading
- 5 — Mobile trading
-
Getting Started
- 1 — Key elements of the platform interface
- 2 — How to open a demo account
- 3 — How to make the first trade
- 4 — Additional trading features
-
General Principles
- 1 — General Principles
- 2 — The Connection between Orders, Trades, and Positions
- 3 — General scheme of trading operations
- 4 — Position accounting systems
- 5 — Netting System
- 6 — Hedging system
- 7 — Impact of the Position Accounting System
- 8 — Types of Orders
- 9 — Market Order
- 10 — Pending Order
- 11 — Take Profit
- 12 — Stop Loss
- 13 — In the Netting system
- 14 — In the Hedging system
- 15 — Trading Stop
- 16 — The Trading Stop works as follows
- 17 — Order Status
- 18 — Types of execution
- 19 — Execution Policies
-
Market Overview
- 1 — Viewing Quotes of Financial Instruments
- 2 — Quick Addition of Symbols
- 3 — Sorting Symbols
- 4 — Analysis by Sectors and Industries
- 5 — Viewing Fundamental Data
- 6 — Viewing Trading Statistics of Financial Instruments
- 7 — Managing Symbols
- 8 — Relevance of Trading Instruments
- 9 — Commission
-
Placing Trades
- 1 — Opening Positions
- 2 — Placing an Order and General Parameters
- 3 — Managing Positions
- 4 — Where to view current open positions
- 5 — Modifying a Trade
- 6 — What is a Trading Stop and how to set it
- 7 — Closing Positions
- 8 — Setting Pending Orders
- 9 — Setting Limit Orders
- 10 — Setting Stop Orders
- 11 — Managing Pending Orders
- 12 — Alerts and Favorite Trading Pairs
Beginning of work
In this section, the essential information necessary to start operating in the trading platform is provided.
Key elements of the platform interface
The interface of the trading platform is designed to be highly intuitive and user-friendly. All essential commands are located in the main menu, with the most frequently used ones accessible on the toolbar. The Market Overview displays quotes, while the Navigator allows for managing technical analysis tools and algorithmic trading instruments.
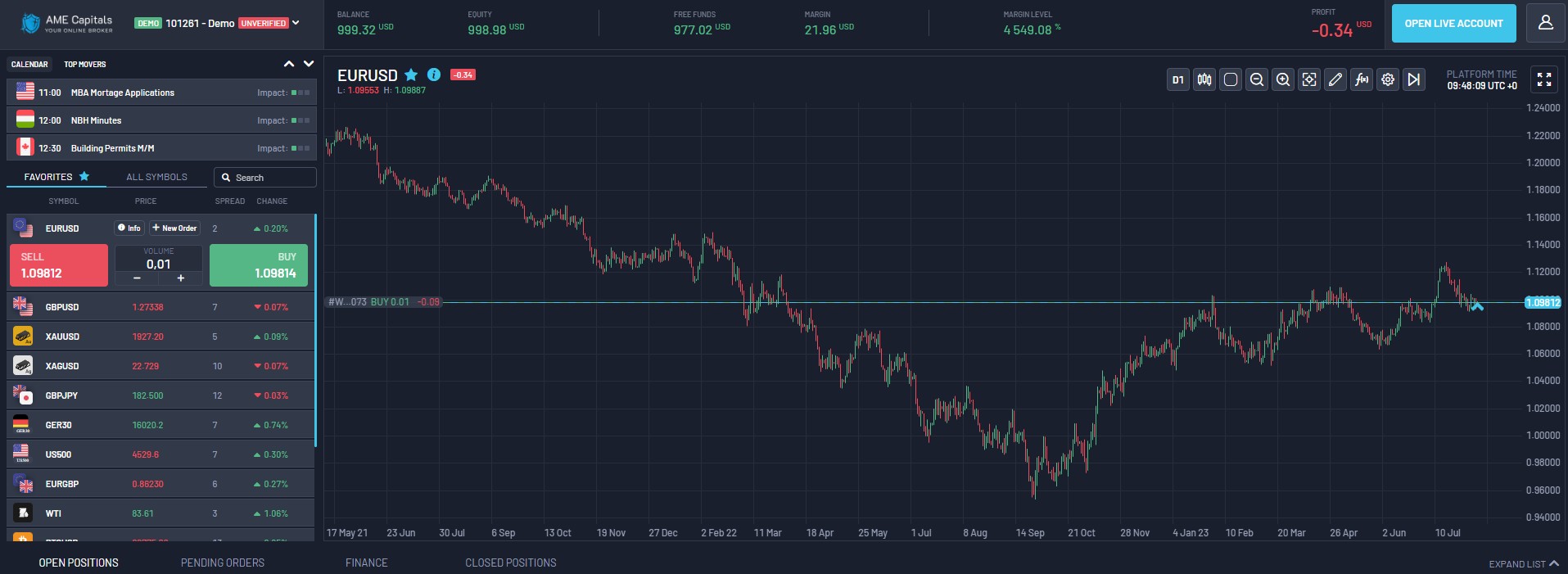
How to open a demo account
Demo accounts provide the opportunity to practice trading strategies without using real money. To open a demo account, you only need to select a trading server and provide your registration details.
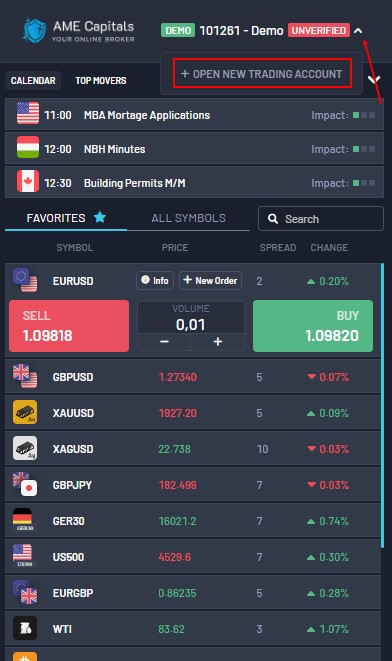
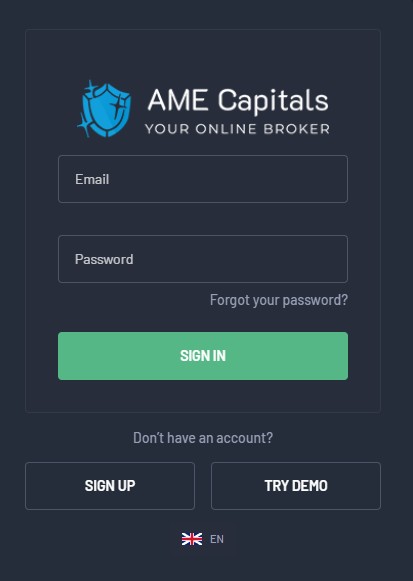
How to make the first trade
After opening a demo account, where you can practice without risking real money, try making your first trade. Make sure you have selected the demo account. Choose a trading pair that suits you.

To execute a buy trade, click on "Buy"; for a sell trade, click on >"Sell". Confirm the trade by clicking "Confirm."./p>
Additional trading features
The AME Capitals traders' community offers a variety of useful services, ranging from automated trade copying to the option of launching and using a trading robot free of charge for around-the-clock operation within our service.

Statistics - In the client's personal account, there is a comprehensive overview of all the information regarding the trades the client opens by selecting "Subscribe" to any of the available traders on the platform.

AutoTrade - The custom bot, available to all AME Capitals users, is accessible free of charge and operates 24/7. This bot allows for instant opening and closing of trades upon the client's request. Additionally, the bot includes functionality for setting trading parameters such as Take Profit, Sell Limit, Close Order, and more.







